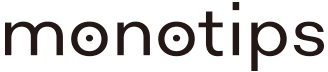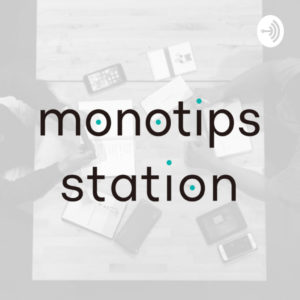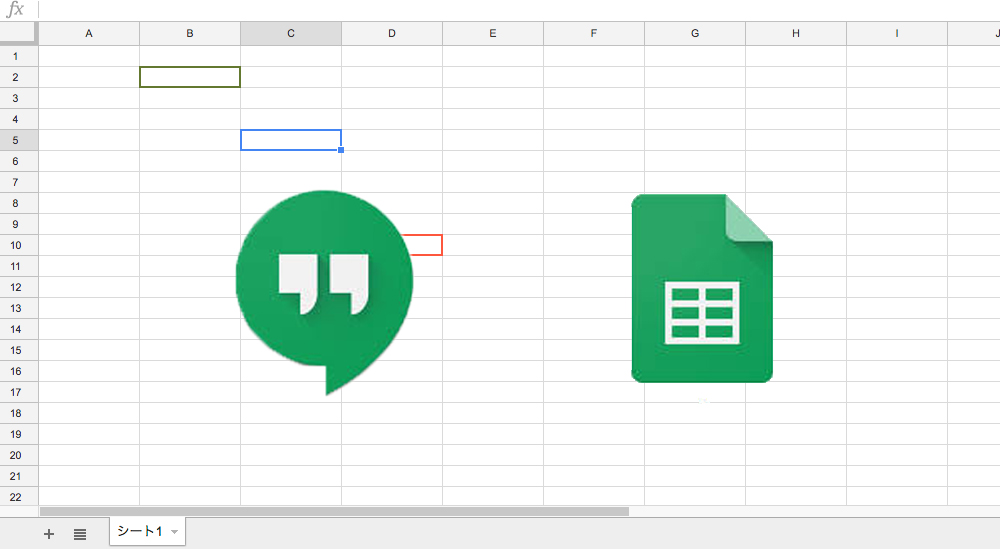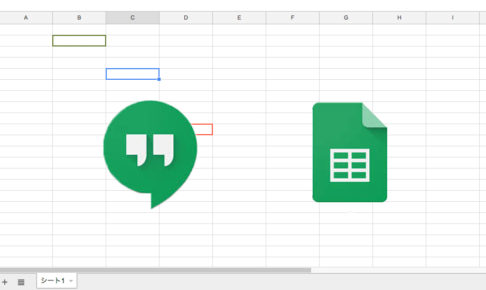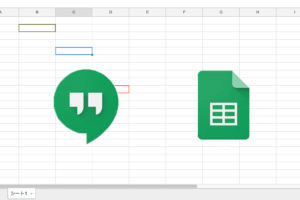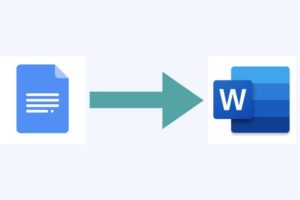本当に素晴らしいサービスだと思います!
複数の拠点同士での打ち合わせや遠方の方との打ち合わせに便利なのが
Skypeを始めとしたビデオチャットツール。古めかしい言い方をするとテレビ会議です。
お互いの顔を見ながら話すことで、電話では伝わりにくい表情や雰囲気を共有することができます。
代表的なツールとしてはSkypeが挙がりますが、
比較的リテラシーの高めの方同士が繋がれる印象があり、
導入のハードルの低さと、複数人での同時会議などを行なう際には
Googleのハングアウトというツールの方を便利に使うことが多いです。
そして、Googleスプレッドシートというクラウド上のExcelのようなソフトを使うことで、
まるでホワイトボードを見ながら同時に編集することが可能になります。
この2つがあれば、かなりスムーズに遠隔地のチーム同士が情報共有することが可能です。
Googleハングアウトの始め方、PC編(Macでも、Gmail画面から)
少しややこしいことに、PCやMacの環境では
Googleハングアウトはそれ専用の管理画面と、
Gmailのチャットのオプション機能として見ることができる画面とが2種類存在しています。
今回はより馴染んでいる機会が多いであろう、そしてハングアウトまでの到達が少し難しい
Gmailの画面での解説を行います。
1、Gmailのアカウントを取得(ここまでは前提として)
2、Gmailのメイン画面で、左下から同時に通話したい相手のGmailアドレスを入力
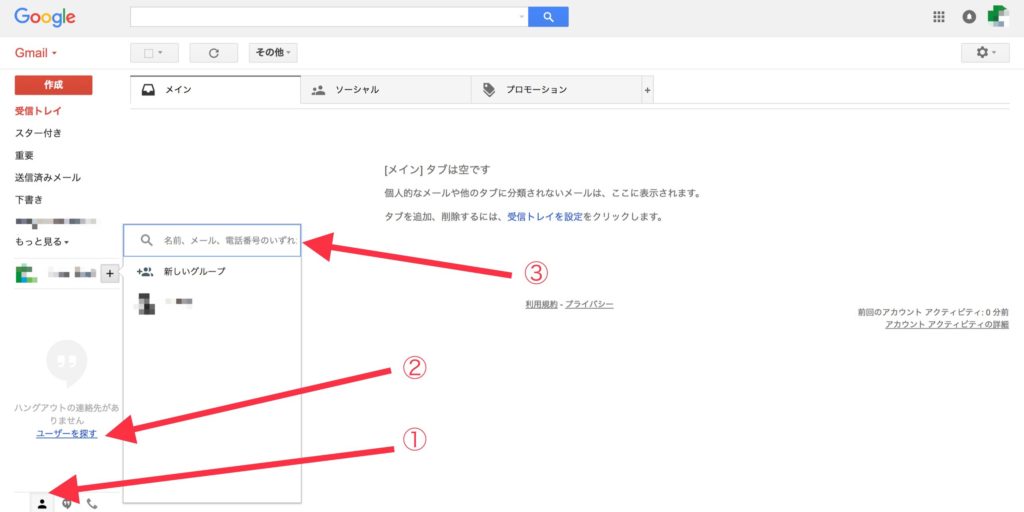
3、相手が承認するまでこの待機画面が表示される
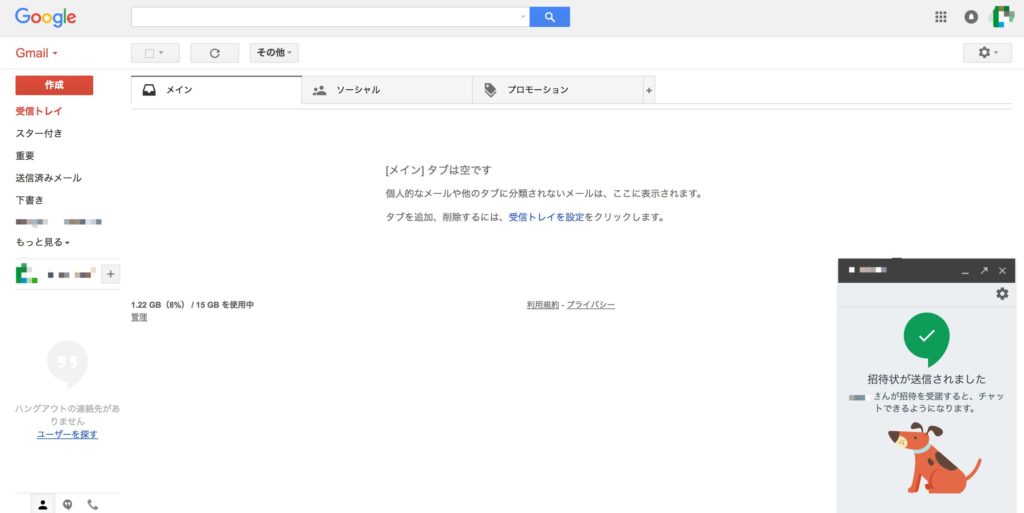
4、相手が承認したらチャットが開始される。二人の場合はこのままビデオボタンを押せばOK。
より多くの人数でビデオチャットをする場合は、グループの作成を押す。
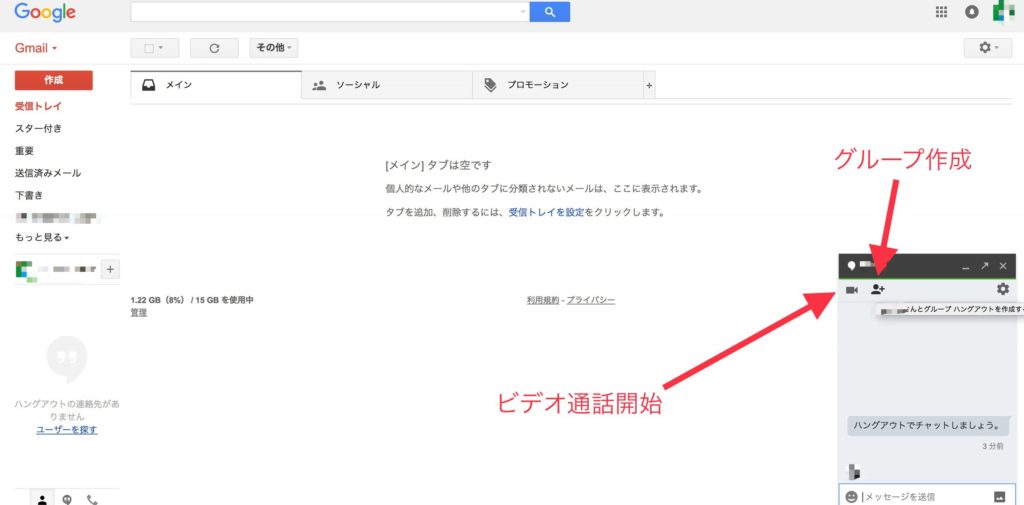
5、さらに追加したい相手のGmailアドレスを入力し、グループチャットの作成ボタンを押す。
その後ビデオハングアウト開始のボタンを押せばグループでのビデオ通話が開始。
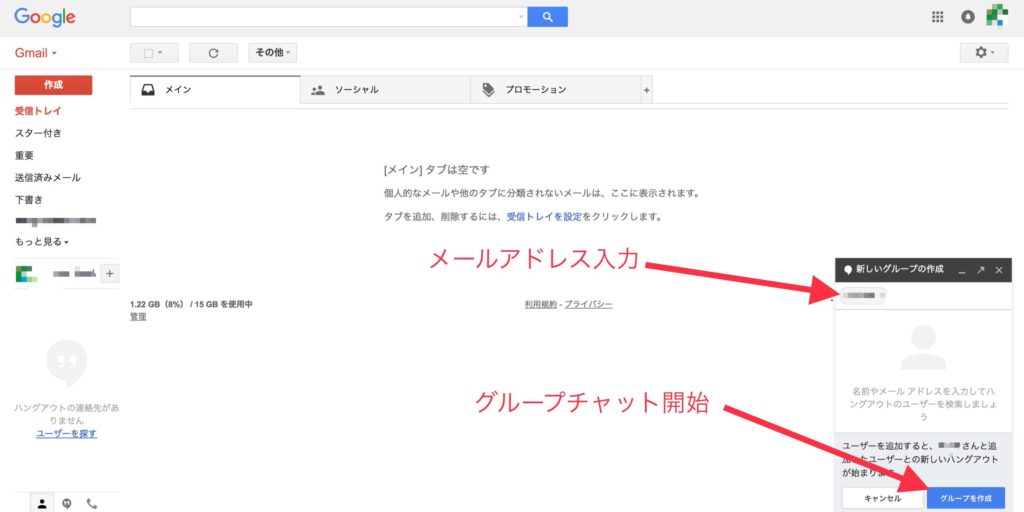
別ウィンドウが開いて、ビデオ通話が開始されます。
カメラが無いPCだと自分の顔を相手に写すことができないので
別途USBカメラなどを用意しましょう。
このあたりの安価なものでも十分です。
Gmailのメイン画面から、ラベルの下の「チャット」をクリックすると見ることができる。
Googleハングアウトの始め方、スマホ、タブレット編
iOS、Androidにはハングアウトの専用アプリがあります。
こちらはGmailのラベル「チャット」で表示されたものだけが出てきますので
ビデオボタンを押せばそこで行われている通話に参加することができます。
iPhoneアプリ↓
iPadアプリ↓
Androidアプリ↓

1時間で約1.4G使用すると言われています。(参照)余裕のあるSIMを使うか、できるだけWi-fi環境で使用しましょう
ビデオハングアウトには10人まで参加できる
上記の手順を踏めば、最大10名までビデオ通話に参加することができます。
スマートフォンとWi-Fi環境さえあれば
安定して会話を続けることができるのでとても便利です。
ただし、通信量と電池残量には注意が必要。
そして、ハウリング防止でできればヘッドホンをつけることをおすすめします。
iPhone7以降ではイヤホンジャックが無くなってしまったので、
充電しながら使おうと思うとこういったヘッドホンが必要になりますね。
その2では、Googleスプレッドシートの設定方法について解説します。